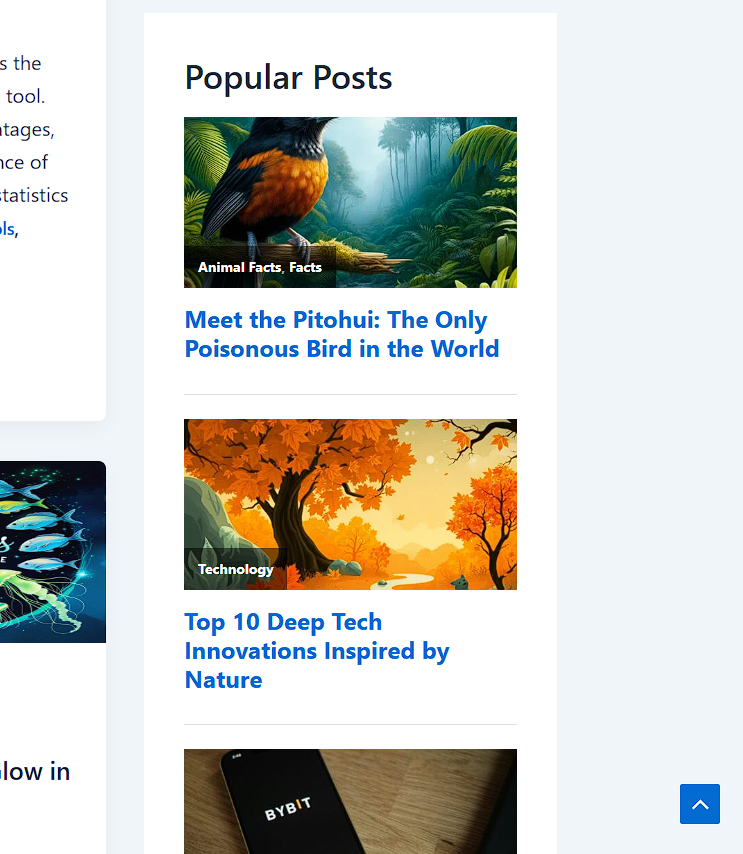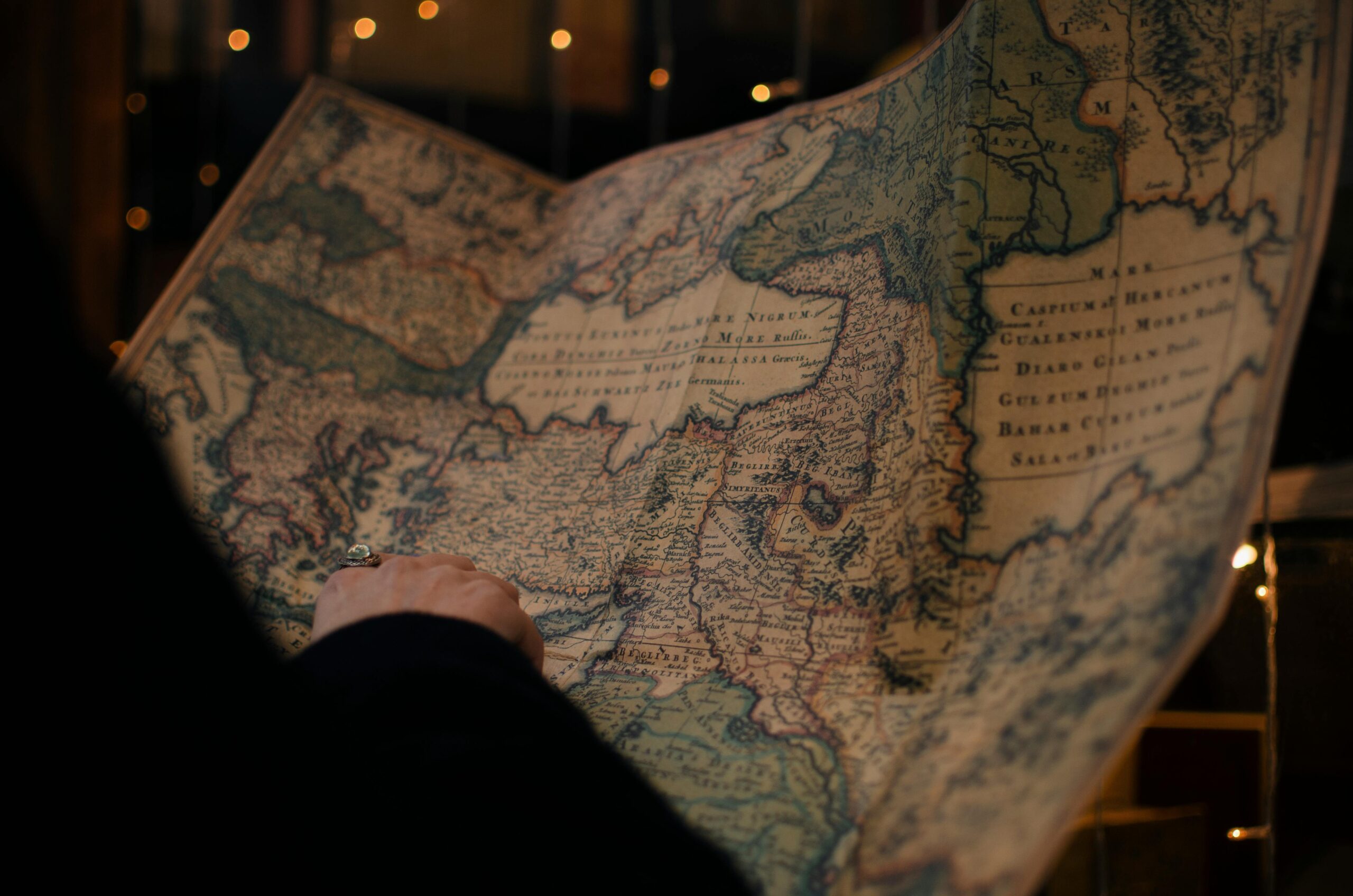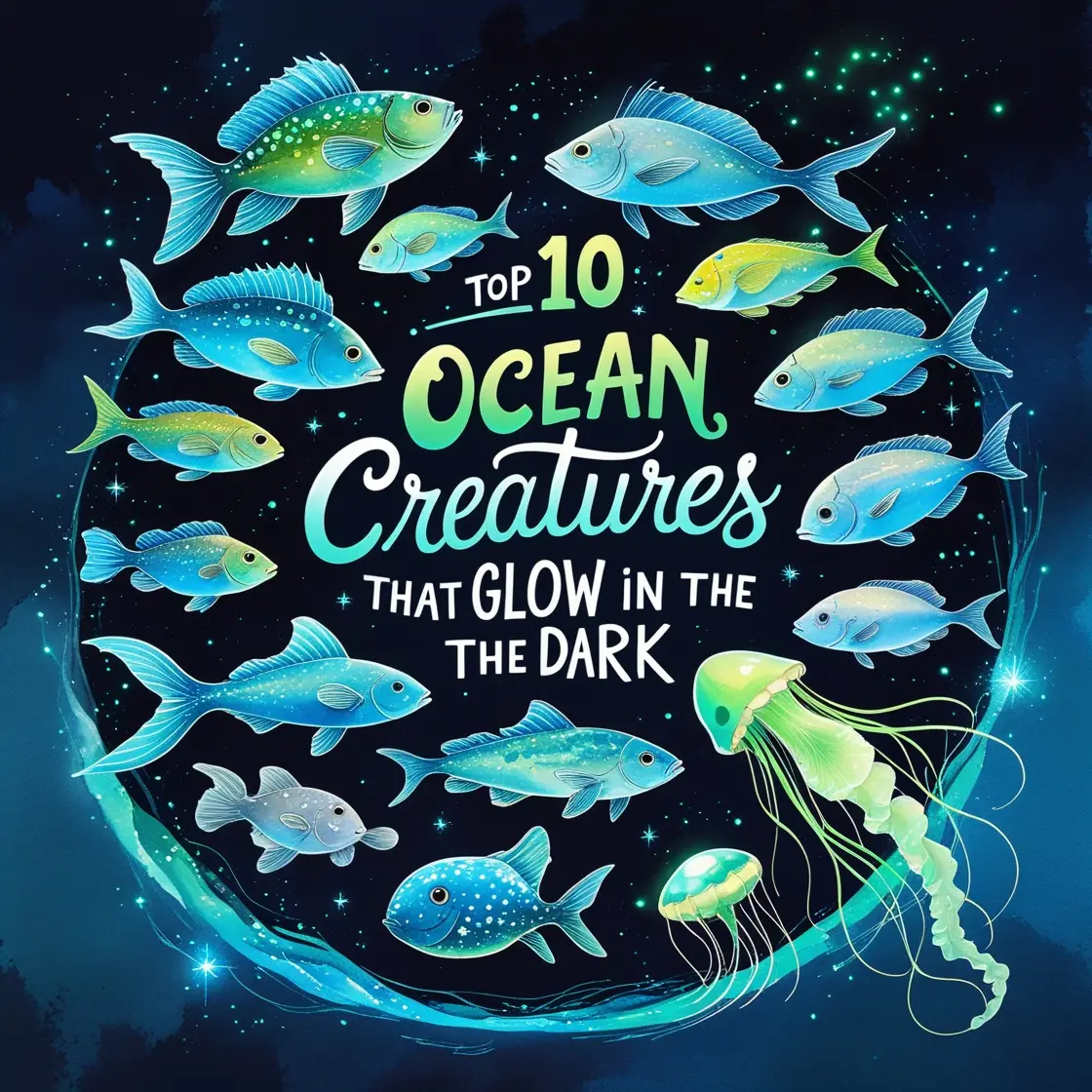How to Display Popular Posts in WordPress: A Complete SEO-Friendly Guide
Highlighting your most popular posts on your WordPress site not only enhances user engagement but also boosts your site’s SEO by increasing page views and reducing bounce rates. In this guide, we’ll explore various methods to showcase your top-performing content effectively.
Why Display Popular Posts?
Displaying popular posts serves multiple purposes:
-
Enhanced User Engagement: Visitors are more likely to interact with content that’s already proven to be engaging.
-
Improved SEO: Increased internal linking and prolonged user sessions signal search engines about your site’s value.
-
Content Promotion: Showcasing top posts ensures that high-quality content doesn’t get buried over time.
Methods to Display Popular Posts
1. Using the WordPress Popular Posts Plugin
The WordPress Popular Posts plugin is a versatile tool that allows you to display your most popular posts based on views or comments.
Features:
-
Multiple time range options (e.g., last 24 hours, 7 days, 30 days).
-
Support for custom post types.
-
Customizable display settings, including thumbnails and excerpts.
Installation Steps:
-
Navigate to your WordPress dashboard.
-
Go to Plugins > Add New.
-
Search for “WordPress Popular Posts”.
-
Click Install Now, then Activate.
Displaying Popular Posts:
-
Block Editor: Add the “WordPress Popular Posts” block to your desired widget area.
-
Shortcode: Use
-
Template Tag: Insert
<?php wpp_get_mostpopular(); ?>into your theme files where you want the popular posts to appear.
For more customization options and detailed usage, refer to the plugin’s documentation.
2. Utilizing MonsterInsights
MonsterInsights is a powerful plugin that integrates Google Analytics with your WordPress site, allowing you to display popular posts based on real-time data.MonsterInsights
Features:
-
Display popular posts in various formats, including inline posts and widgets.
-
Customize the appearance to match your site’s design.
-
Filter posts by categories or tags.
Setup Steps:
-
Install and activate the MonsterInsights plugin.
-
Connect your Google Analytics account.
-
Navigate to Insights > Popular Posts to configure display settings.WPBeginner
-
Choose the desired display method and customize the appearance.
MonsterInsights offers both free and premium versions, with the popular posts feature available in the premium version.
3. Implementing Display Posts Plugin
The Display Posts plugin allows you to showcase popular posts using custom queries via shortcodes.
Features:
-
Display posts by comment count or other criteria.
-
Filter posts by category, tag, or other taxonomies.
-
Include excerpts, thumbnails, and author information.
Usage Example:
To display posts with the highest comment count:WPBeginner
[display-posts orderby="comment_count"]
This method requires familiarity with shortcodes and may involve additional styling to match your site’s design.

SEO Best Practices for Displaying Popular Posts
-
Strategic Placement: Place popular posts in high-visibility areas like sidebars, footers, or within content to encourage clicks.
-
Use of Internal Linking: Linking to popular posts from other content enhances SEO by distributing link equity.
-
Optimized Thumbnails and Excerpts: Ensure that images are optimized for fast loading and that excerpts are compelling to entice clicks.
-
Responsive Design: Ensure that popular post displays are mobile-friendly to cater to all users.
Conclusion
Displaying popular posts on your WordPress site is an effective strategy to boost user engagement and improve SEO. Whether you choose a plugin like WordPress Popular Posts, MonsterInsights, or Display Posts, each offers unique features to highlight your top content. Implementing these methods thoughtfully will enhance your site’s user experience and search engine visibility.